Frequently Asked Questions
Have a question that’s not in the FAQ?
Please contact us for assistance—we’re happy to help 🙂
Which Mortgage Aggregators are supported?
We currently support—
- AFG (Australian Finance Group)
- LMG
- SFG
- Finsure
- Connective
- Vow Financial (now YBR Aggregation)
- Choice (Legacy - now Loan Market Group)
- Regfin (Regional Finance Solutions)
- Outsource Financial
- nMB (National Mortgage Brokers)
- Mortgage Choice
If you would like to request support for your aggregator, please contact us and let us know 🙂️
What do I upload?
Click the links below to see what to upload for each aggregator—
- AFG (Australian Finance Group)
- LMG
- SFG
- Finsure
- Connective
- Vow Financial (now YBR Aggregation)
- Choice (Legacy - now Loan Market Group)
- Regfin (Regional Finance Solutions)
- Outsource Financial
- nMB (National Mortgage Brokers)
- Mortgage Choice
If you’d prefer a video guide, you can watch one by clicking here.
For AFG Brokers
Every month AFG sends a monthly trail report (an excel spreadsheet) via email.
To make things easier, we’ve created the app so that you can directly upload these spreadsheets into Track My Trail without needing to modify these trail reports.
Upload two monthly trail reports that AFG has sent you without modifying the spreadsheets. For example, you might upload your most recent two trail reports.
They should have a .csv file extension if they are unmodified.
If you’ve accidentally modified the spreadsheets, please go back to the emails AFG sent you and save the original files as AFG sent them.
Your spreadsheet should have columns that look like the image below—

(the image above is probably too small to read. Click here to see the full sized image).
If you’ve followed these steps above and the analysis is still not working for you, please get in touch with us with details of the error you’re experiencing.
For LMG Brokers
LMG sends you 2-5 trail reports across the month via email, split up depending on when the lender pays your trail commissions.
To make things easier, we’ve created the app so that you can directly upload these spreadsheets into Track My Trail without needing to modify these trail reports.
You can upload the spreadsheets exactly as they are, without having to fiddle around copy-pasting anything.
Upload two months’ worth of data (2-5 spreadsheets per month, so 4-10 spreadsheets in total) that LMG has sent you without modifying the spreadsheets.
For example, if you wanted to compare July 2024 to August 2024, you would upload the following trail reports—
- August 2024 (four spreadsheets)
- August 2024 - Run 1
- August 2024 - Run 2
- August 2024 - Run 3
- August 2024 - Run 4
- July 2024 (four spreadsheets)
- July 2024 - Run 1
- July 2024 - Run 2
- July 2024 - Run 3
- July 2024 - Run 4
Which is four spreadsheets for each month, and eight spreadsheets in total. Example shown below.
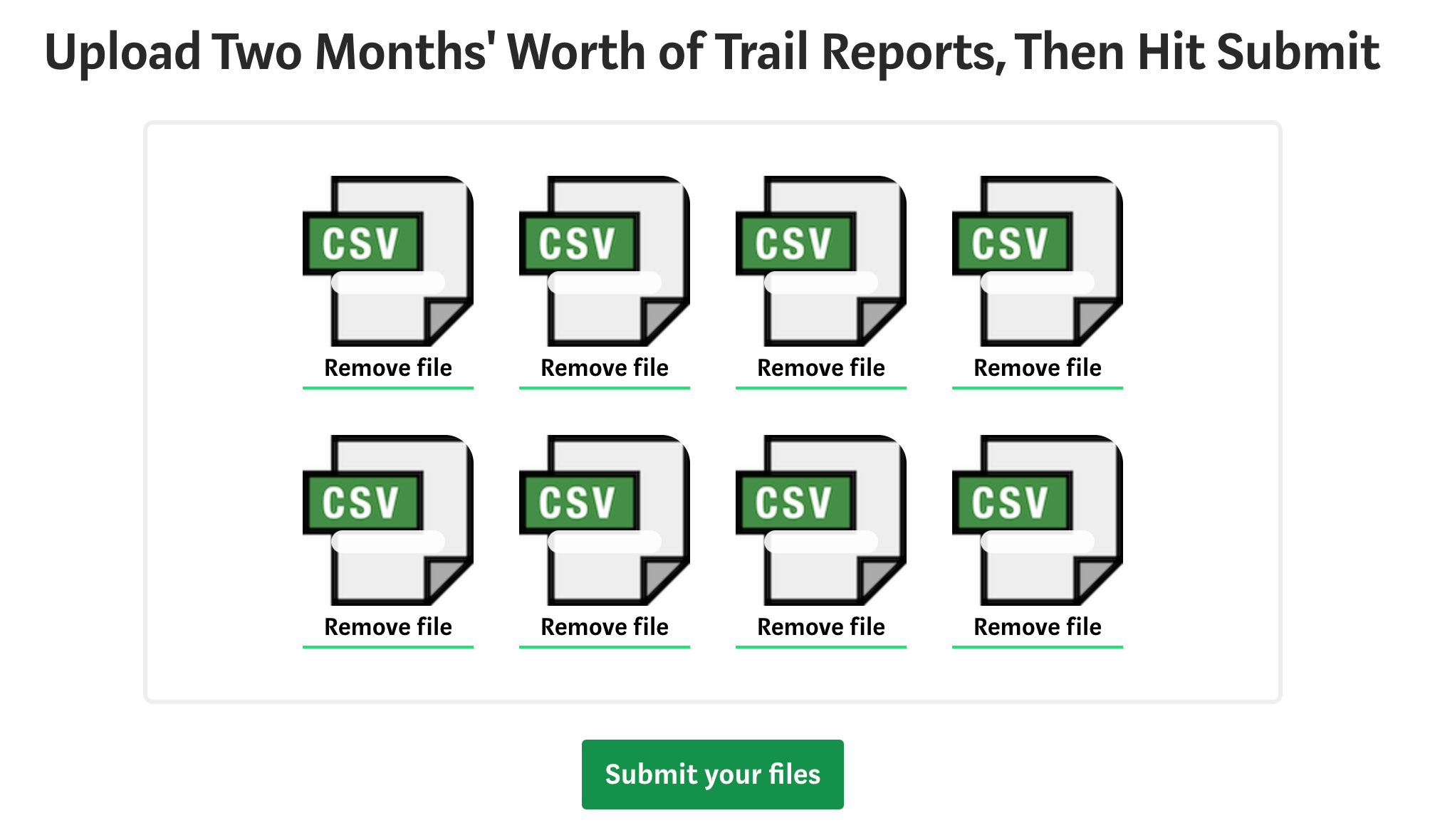
Some months have five trail reports, and that’s no problem—Track My Trail can handle that. Simply upload all of the reports for a single month into the app.
Drag and drop these trail commission reports into the app here without modifying the spreadsheets (this link will take you to the LMG portal. Not with LMG? Click here instead).
The trail reports should have a .xlsx file extension if they are unmodified.
If you’ve accidentally modified the spreadsheets, please go back to the emails LMG sent you and save the original files as LMG sent them.
If you’ve followed these steps above and the analysis is still not working for you, please get in touch with us with details of the error you’re experiencing.
For SFG Brokers
New SFG Format
SFG provides brokers with two types of reports each month:
- Trail Report (contains the Trail Details sheet) - sent mid-month (around the 16th)
- Upfront Report (contains the Upfront Details sheet) - sent at end of month
Track My Trail uses the Trail Report, which has Trail Details as the second sheet.
The image below shows what the Trail Report looks like in Excel, noting the Trail Details sheet is present:
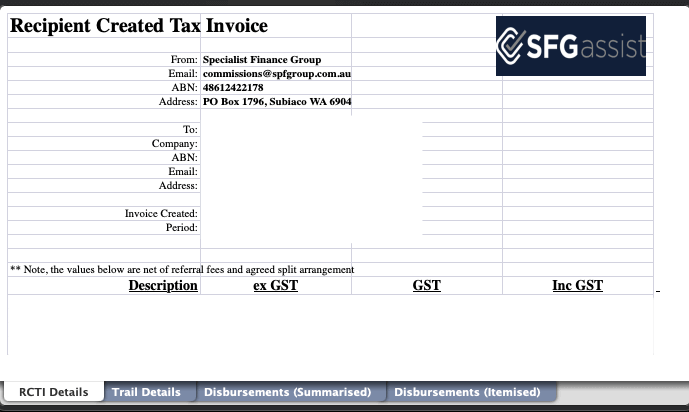
Upload this file exactly as it is, without modifying it.
SFG brokers can obtain their trail reports in two ways:
Option 1: Email Delivery (Recommended)
Every month, SFG automatically emails trail reports to their brokers as part of their monthly pay run cycle.
The Trail Report is typically emailed around the 16th of each month and contains trail commission data from two months prior (e.g., mid-April email contains February trail data).
These emails will have attachments with filenames like BROKER NAME - Head Agreement Holder-INVOICE-XXXXXX.xlsx.
To use Track My Trail, save these trail reports without modifying them, and upload your chosen two reports on the analysis page to get a detailed breakdown of your trail data.
Option 2: Portal Export
Note: This is for SFG brokers who are on the updated SFG platform at sfg.portal.assistbroker.com.
Alternatively, you can login to the SFG portal and export trail reports via the RCTI tab.
Once logged in, navigate directly to the RCTI page to export your trail reports by clicking here.
SFG should email you these exported trail reports, with the subject line RCTI for commission period < date > to < date >.
To make things easier, we’ve created the app so that you can directly upload these spreadsheets into Track My Trail without needing to modify these trail reports.
Upload two months of trail reports that SFG has sent you without modifying the spreadsheets. For example, you might upload your most recent two trail reports.
They should have a .xlsx file extension if they are unmodified.
If you’ve accidentally modified the spreadsheets, please go back to the emails SFG sent you and save the original files as SFG sent them.
Your spreadsheet should have a couple sheets in it, one named ‘RCTI Details’ and one named ‘Trail Details’, as shown below:
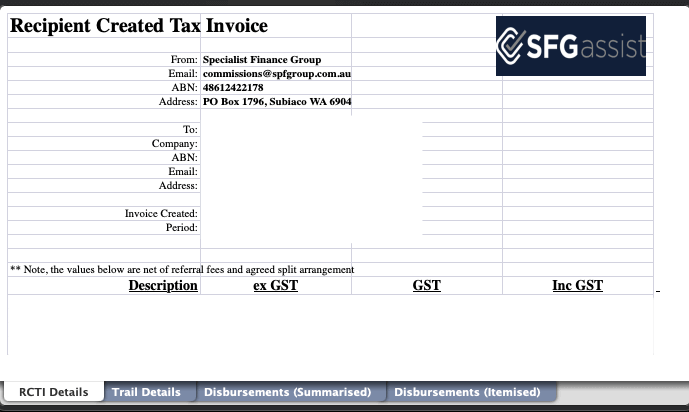
If you’ve followed these steps above and the analysis is still not working for you, please get in touch with us with details of the error you’re experiencing.
Old SFG Format [Xplan]
Note: This is for SFG brokers who are still on the older Xplan platform.
Log on to your SFG Xplan dashboard here.
Click on CommPay (the shaking hands) → Transactions in the left-hand sidebar.
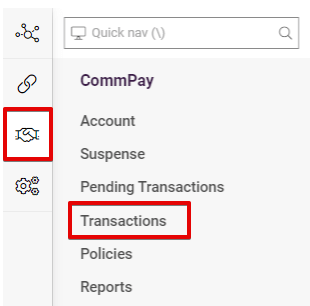
In the “Group By” dropdown, change it from “Account” to “Trail Commission Report”.
In the “Search Period” dropdown, change it from “All” to “Specify Payment Period”.
You can select any “Year” and “Interim Payment” you want, so long as you select a “Final run” trail commission report, e.g. October 2023 Trail commissions (Final Run).
See example below—
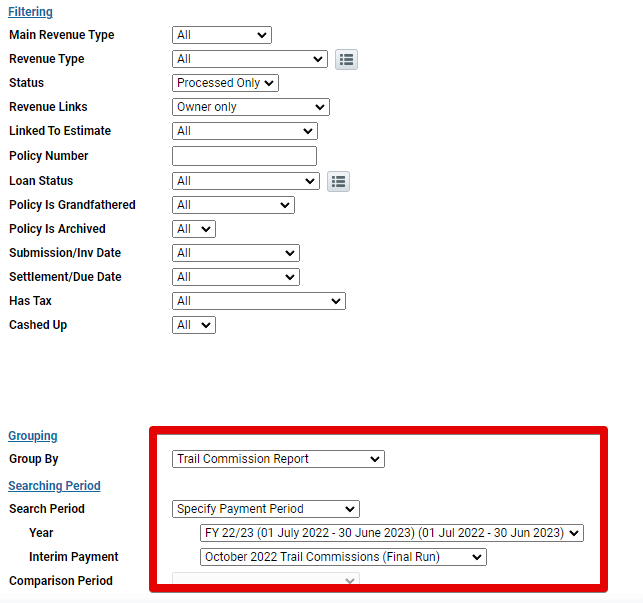
Once you’ve selected your desired month, hit “Search” in the top right-hand corner, then hit “CSV”.
(Do not export as an Excel file. It won’t work 😢️)
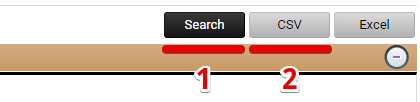
You’ll get a message that your file is being generated in the background—
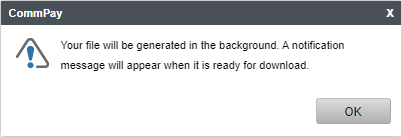
While it does, change the “Interim Payment” dropdown to the next month you want to analyse.
For example, if you wanted to compare November 2023 to October 2023, you would export the following trail reports as CSV files—
- October 2023 Trail commissions (Final Run)
- November 2023 Trail commissions (Final Run)
Drag and drop these trail commission reports into the app here without modifying the spreadsheets.
If you’ve accidentally modified the spreadsheets, please go back to your SFG Xplan dashboard and re-export them.
If you’ve followed these steps above and the analysis is still not working for you, please get in touch with us with details of the error you’re experiencing.
For Finsure Brokers
Finsure provides brokers with two types of reports:
- Trail Report (contains multiple sheets, including Summary, Upfront Data, and Trail Data)
- RCTI Report (contains a single Invoice sheet)
Track My Trail uses the Trail Report, not the RCTI report.
The image below shows the sheets of the Trail Report in Excel:

Upload this file exactly as it is, without modifying it.
Every month Finsure sends their brokers trail reports—multiple excel spreadsheets—via email.
Track My Trail uses the Trail Report file, which is the one that contains the Summary, Upfront Data, and Trail Data sheets.
To make things easier, we’ve created the app so that you can directly upload these spreadsheets into Track My Trail without needing to modify the spreadsheets.
Upload two monthly trail reports that Finsure has sent you without modifying the spreadsheets. For example, you might upload your most recent two trail reports.
The files should have a .xlsx file extension if they are unchanged.
If you’ve accidentally altered the spreadsheets, please go back to the emails Finsure sent you and save the original files as Finsure sent them.
Your spreadsheet should have sheets that look similar to those below. The most important sheet is the Trail Data sheet.
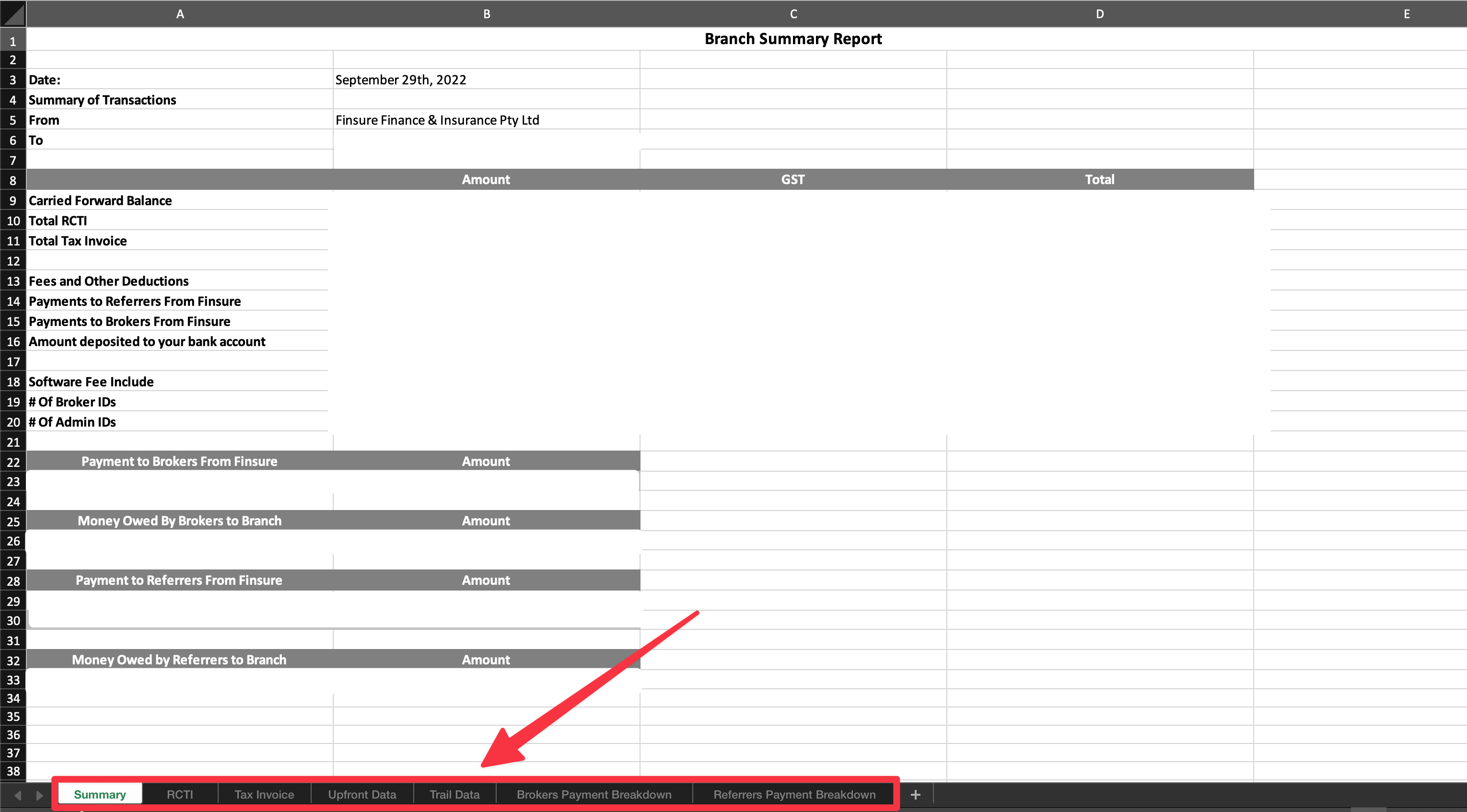
(the image is probably too small to read. Click here to see the full sized image).
If you’ve followed these steps above and the analysis is still not working for you, please get in touch with us with details of the error you’re experiencing—we’re happy to help.
For Connective Brokers
Follow the steps outlined by Connective here to export your trail reports.
Method 1 is the preferred way to export your trail reports.
If the Download RCTI Summaries button in the top left corner is greyed out (even after you bulk select the trail periods), you can use Method 2.
Method 2 exports individual reports using the CSV Export button located on the right-hand side.
In either case, we want to get two monthly trail reports in excel format (.xls).
Method 1: Bulk Download RCTI Summaries
- Start by bulk selecting the trail periods you need by holding down the Ctrl key (or Command ⌘ key on a Mac) and clicking on the statements.
- Once you’ve selected the desired periods, click the Download RCTI Summaries button in the top left corner of the screen.
- This will generate a summary for all the selected periods in one action.
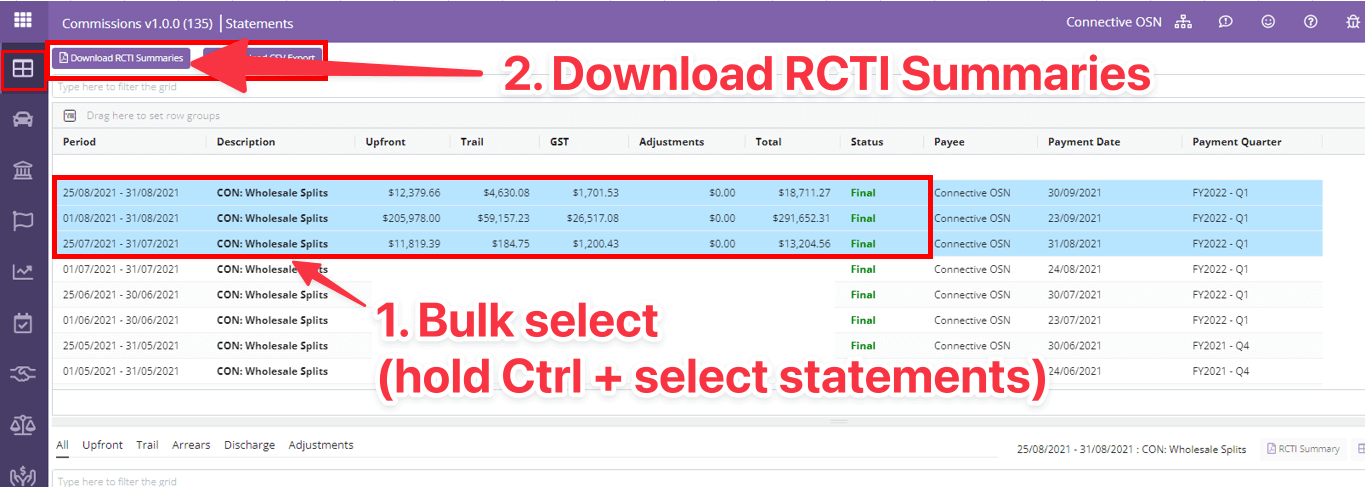
If the RCTI Summaries button is greyed out, use Method 2 instead.
Export two monthly trail reports by using this bulk method. Do not export them as CSV files in this step; it won’t work for this use case. For example, upload your most recent two trail reports.
You’ll know you have the right file because it will be in excel format (.xls). Ensure that you save the file exactly as-is without modifying it.
You can also export two files over a longer period (e.g. your Jan 2022 and Jan 2023 reports) if you want to explore how your trail book has changed over a longer time frame.
To make things easier, we’ve made the app so no modifications to the spreadsheet are required.
Upload your two monthly trail reports without modifying the spreadsheets.
If you’ve accidentally modified the spreadsheets, please go back to your Connective dashboard and re-export them.
Your spreadsheet should have columns that look like the image below—

(the image is probably too small to read. Click here to see the full sized image).
Note: Some versions of the trail report may say Broker_Name instead of Associate_Name as a column header. Both will work.
If you’ve followed these steps above and the analysis is still not working for you, please get in touch with us with details of the error you’re experiencing.
Method 2: CSV Export (if Download RCTI Summaries is Greyed Out)
- If the Download RCTI Summaries button is greyed out, you can still retrieve your reports.
- Select an individual period by clicking on a specific trail period from the list.
- Click the CSV Export button located on the right-hand side of the screen.
- Repeat the process for each period that you need to download.
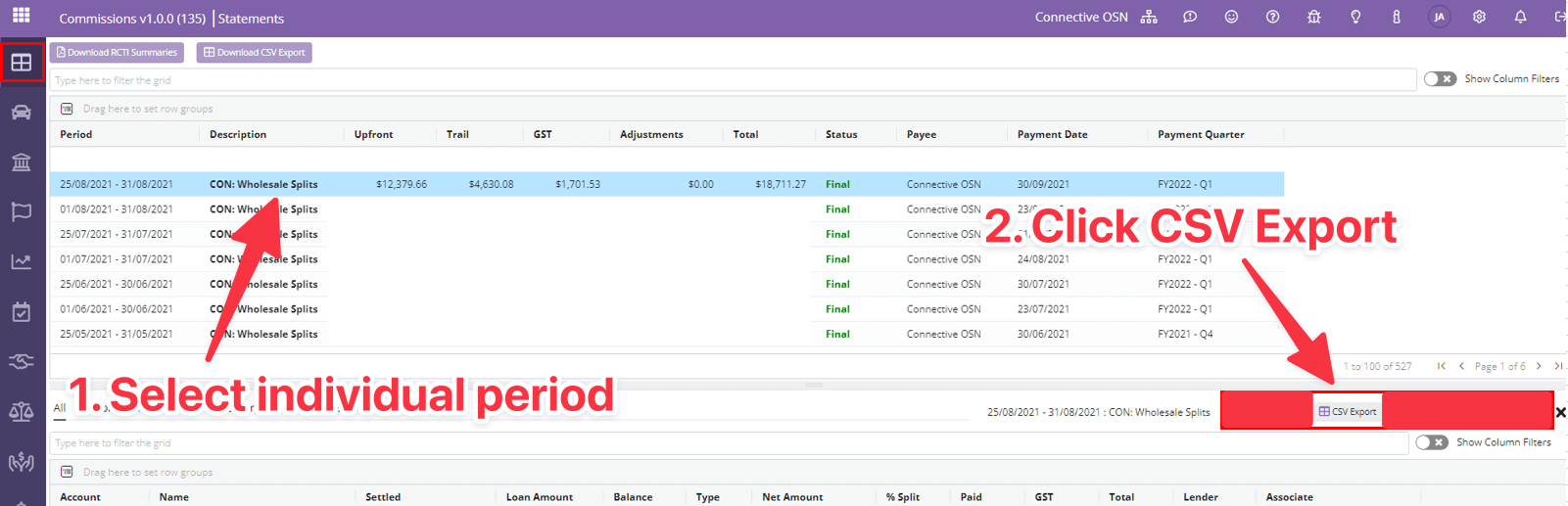
Even when using the CSV Export option above, the files should be in .xls format by default. Ensure that you save the file exactly as-is without modifying any of the contents.
You can also export two files over a longer period (e.g. your Jan 2022 and Jan 2023 reports) if you want to explore how your trail book has changed over a longer time frame.
You’ll know you have the right file because it will be in excel format (.xls).
To make things easier, we’ve made the app so no modifications to the spreadsheet are required.
Upload your latest two monthly trail reports without modifying the spreadsheets.
If you’ve accidentally modified the spreadsheets, please go back to your Connective dashboard and re-export them.
Your spreadsheet should have columns that look like the image below—

(the image is probably too small to read. Click here to see the full sized image).
Note: Some versions of the trail report may say Broker_Name instead of Associate_Name as a column header. Both will work.
If you’ve followed these steps above and the analysis is still not working for you, please get in touch with us with details of the error you’re experiencing.
For Vow Financial Brokers (YBR Aggregation)
Important: For Vow Financial, you’ll need to open each trail report and save them as an Excel Workbook (.xlsx) before uploading them.
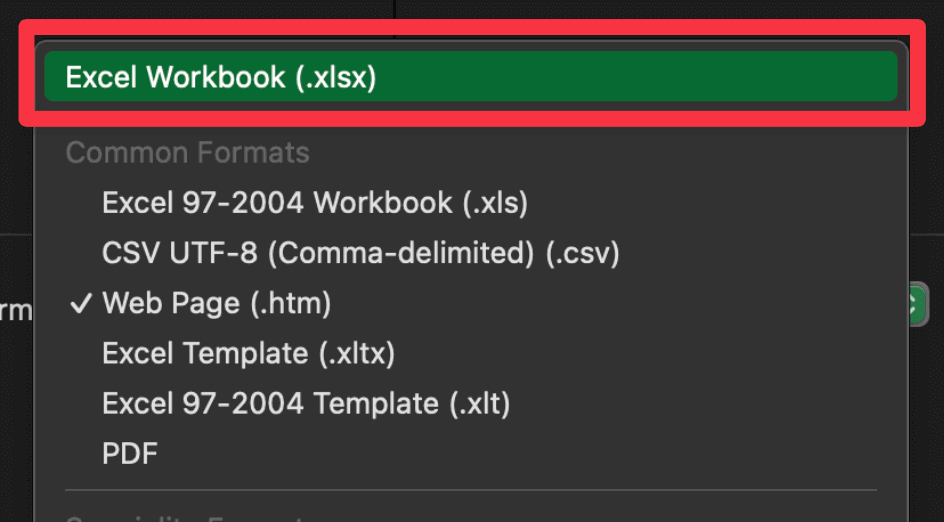
Please ensure that you don’t accidentally modify the spreadsheets before saving them.
Export two monthly trail reports from Vow Financial’s broker portal.
Open the files in Excel, and save them as an Excel Workbook (.xlsx).
To make things easier, we’ve created the app so that you can directly upload these .xlsx spreadsheets into Track My Trail without needing to modify the trail reports.
If you’ve accidentally modified the spreadsheets, please go back to the Vow Financial portal and save the original files.
If you’ve followed these steps above and the analysis is still not working for you, please get in touch with us with details of the error you’re experiencing.
For Choice Brokers (Legacy)
Note: Since Choice has merged into LMG, you may find the updated section on LMG more useful. This section is maintained for analysis of older trail reports.
Export two monthly trail reports from Choice in excel format (.xls) (i.e. do not export them as .csv files). For example, you might upload your most recent two trail reports.
You can also export two files over a longer period (e.g. your Jan 2022 and Jan 2023 reports) if you want to explore how your trail book has changed over a longer time frame.
To make things easier, we’ve made the app so no modifications to the spreadsheet are required.
Upload your latest two monthly trail reports without modifying the spreadsheets.
If you’ve accidentally modified the spreadsheets, please go back to your Choice dashboard and re-export them.
By default, your trail report should contain three sheets named SummarySheet, TrailAgreementHolder, and NilTrailPayment, as below—

The TrailAgreementHolder sheet should contain columns that look like the image below—

(the image is probably too small to read. Click here to see the full sized image).
If you’ve followed these steps above and the analysis is still not working for you, please get in touch with us with details of the error you’re experiencing.
For Regfin Brokers
Regfin (Regional Finance Solutions) sends you multiple trail reports across the month via email, up to three reports in total.
To make things easier, we’ve created the app so that you can directly upload these spreadsheets into Track My Trail without needing to modify these trail reports.
You can upload the spreadsheets exactly as they are, without having to fiddle around copy-pasting anything.
Note: The right file will be in .xlsx format.
Upload two months’ worth of data (up to 3 spreadsheets per month, so up to 6 spreadsheets in total) that Regfin has sent you without modifying the spreadsheets.
For example, if you wanted to compare July 2024 to August 2024, you would upload the following trail reports—
- August 2024 (up to three spreadsheets)
- August 2024 - Run 1
- August 2024 - Run 2
- August 2024 - Run 3
- July 2024 (up to three spreadsheets)
- July 2024 - Run 1
- July 2024 - Run 2
- July 2024 - Run 3
Which is up to three spreadsheets for each month, and up to six spreadsheets in total.
Your spreadsheet should have columns that look like the image below—

(the image is probably too small to read. Click here to see the full-sized image).
If you’ve accidentally modified the spreadsheets, please go back to the emails Regfin sent you and save the original files as Regfin sent them.
If you’ve followed these steps above and the analysis is still not working for you, please get in touch with us with details of the error you’re experiencing.
For Outsource Financial Brokers
Important: For Outsource Financial, you’ll need to open the trail reports and save them as .csv files before uploading them.
Please ensure that you don’t accidentally modify the spreadsheets before saving them.
For Outsource Financial, open up your unedited trail reports, and save them as .csv files.
To make things easier, we’ve made the app so no modifications to these .csv files are required.
Upload two of these .csv files without modifying the spreadsheets. For example, you might upload your most recent two trail reports.
If you’ve accidentally modified the spreadsheets, please go back to your Outsource Financial portal and re-export the original files.
If you’ve followed these steps above and the analysis is still not working for you, please get in touch with us with details of the error you're experiencing.
For nMB Brokers (National Mortgage Brokers)
Export two monthly trail reports from the nMB (National Mortgage Brokers) broker portal.
To make things easier, we’ve created the app so that you can directly upload these spreadsheets into Track My Trail without needing to modify these trail reports.
Upload two monthly trail reports without modifying the spreadsheets. For example, you might upload your most recent two trail reports.
They should have a .csv file extension if they are unmodified.
If you’ve accidentally modified the spreadsheets, please go back to the nMB broker portal and re-export the original files.
If you’ve followed these steps above and the analysis is still not working for you, please get in touch with us with details of the error you're experiencing.
For Mortgage Choice Brokers
Please use the trail reports exactly as provided to you by Mortgage Choice, which should have a .xlsx file extension.
To make things easier, we’ve created the app so that you can directly upload these spreadsheets into Track My Trail without needing to modify these trail reports.
Upload two monthly trail reports without modifying the spreadsheets. For example, you might upload your most recent two trail reports.
They should have a .xlsx file extension if they are unmodified.
If you’ve accidentally modified the spreadsheets, please download the original files as provided by Mortgage Choice.
Your spreadsheet should have a sheet named Loanbook Report with columns that look like the image below—

(the image is probably too small to read. Click here to see the full-sized image. The values given are examples—it’s the column headers and format of the values that are important to check).
If you’ve followed these steps above and the analysis is still not working for you, please get in touch with us with details of the error you’re experiencing.
Can I upload more than two months at once?
Yes—our new Trail Book History feature lets you upload and analyse multiple months of trail reports at once.
Currently in Private Beta for:
- AFG
- Connective
- Finsure
- LMG
- SFG
Watch the demo here or contact us for access.
After countless requests from brokers wanting to analyse their trail book over longer periods, we’ve developed our most powerful feature yet: Trail Book History.
This new feature revolutionises how you manage and analyse your trail book by offering:
- Store Trail Reports: Securely store your trail reports at Track My Trail—upload once, analyse anytime.
- Historical Analysis: Compare between months of your trail book history without re-uploading reports.
- Missing Trail Detection: Automatically identify trail that disappeared and reappeared across months.
- Long-term Performance Tracking: View comprehensive trends and patterns in your trail book, upfront, and loan book value over time.
We currently support the following aggregators in the Private Beta:
- AFG
- Connective
- Finsure
- LMG
Support for SFG and Vow Financial (now YBR Aggregation) is nearly complete and will be available soon. If you’re signed up for the app, you’ll be notified when it’s ready.
This feature is opt-in. Your data is not stored unless you opt-in to the Private Beta.
Your security is our priority—all sensitive client data in Trail Book History is encrypted, ensuring your trail book information is protected.
Ready to unlock deeper insights into your trail book?
Watch the demo to see these powerful features in action, then contact us to join the Private Beta.
I got an error.
Whoops, we’re sorry for the inconvenience.
We want to fix your error as quickly as possible.
So before you contact us, please double-check that—
- You’re uploading monthly trail reports from a supported aggregator.
- You’re not accidentally modifying the trail reports before you upload them (double-check by downloading them again).
- Your spreadsheet has columns that look similar to the images shown in the What do I upload? section.
If you’ve checked all of this and it’s still not working, please contact us with details of the error you’re experiencing.
The more information you can provide, the faster we can resolve the error 🙂️
Explanation of the “Monthly Overview (Adjusted) 📆” numbers
Your aggregator provides you with monthly trail spreadsheets. These spreadsheets tell you how much trail each loan generated for you that month.
As trail is calculated by lenders on a daily basis, it can be misleading to look at the raw month-to-month changes in trail reported by these spreadsheets.
This is because months with a lower number of days (like February) will have less time for the loans to generate trail compared to months with more days (like January).
For example, say you have a $500,000 loan earning a 0.2% trail commission. The trail interest on this loan is calculated daily.
So in January, which has 31 days, your monthly trail will be:
$500,000 × ( ( 1 + ( 0.2 / 100 ) / 365 )31 - 1 ) ≈ $84.94
But in February, which has 28 days, your monthly trail will be:
$500,000 × ( ( 1 + ( 0.2 / 100 ) / 365 )28 - 1 ) ≈ $76.72
The math above looks a bit complex, but it’s because it’s factoring in that interest is compounded daily, not monthly.
So if you were looking at this same $500,000 loan in your Jan and Feb spreadsheets, you might think that you “lost money”, as your trail was $84.94 in Jan and $76.72 in Feb.
But while the monthly number is lower, the underlying trail from the loan hasn’t changed.
It’s just that the loan period (a month) is not a fair comparison period since the months have a different number of days.
The non-adjusted “Monthly Overview 💲” section would interpret this decrease in trail as “trail lost”, because the underlying calculation does not consider that the months uploaded may have a different number of days.
But did you lose trail in this case? Not really. It’s just that the number of days in the month was different.
The point of the “Monthly Overview 💲” section is to give you a “snapshot” of how you did this month compared to last month.
But you probably want to know whether your trail *overall* is up or down.
You don’t really care if it’s up just because March has more days than February or down because February has fewer days than March.
You want to know if it’s truly down, after you adjust for the number of days in the month.
This is why the “Monthly Overview (Adjusted) 📆” section is useful.
This section compares the uploaded monthly spreadsheets as if the two months had the same number of days in them.
Specifically, it assumes that the current month has the same number of days as the previous month.
So if you were to compare Jan 2023 to Feb 2023, it will figure out how much trail you added, lost, and the net change, as if January’s trail numbers were calculated over the same 28-day period as February.
Since this is an equal and “fair” comparison period, this gives you a much better idea of how you did for the month.
If you still have any questions about the “Monthly Overview (Adjusted) 📆” section, please feel free to contact us.
I think the analysis might be wrong.
I hope not—please contact us with what you think is incorrect and we’ll get to the bottom of it.
Payments & Pricing
How can I sign up?
You can sign up for a 7 day free trial by creating an account at app.trackmytrail.com.au.
The free trial does not require any payment method, and you will not be charged unless you choose to upgrade to a paid subscription.
Please note that the free trial is only available to new users.
How much does Track My Trail cost?
Track My Trail currently costs $39 a month (GST inclusive).
This price will increase as we add more features, but existing subscribers will keep all existing features at their original price for the lifetime of their subscription.
Are there any lock-in contracts?
There are no lock-in contracts and you can cancel at any time by going to your account page and clicking “Manage Your Subscription”.
How can I upgrade my subscription?
You can upgrade your subscription at anytime by:
- Going to your account page
- Clicking “Upgrade Your Subscription”
- Adding a payment method
Once added, your subscription will automatically become active after your free trial.
What happens when I cancel my account?
Important: If you’re on a grandfathered pricing plan, you will lose access to that price when you cancel.
When you cancel your account, you will lose access to Track My Trail and your current subscription price.
For Private Beta Users: If you're in the Private Beta (see here for more details), then you have opted in to have your trail book stored at Track My Trail. Your trail book data will be deleted upon cancellation.
For Standard Users: Unless you have opted in to the Private Beta, we don't store any of your trail book data, so there is no trail book data to delete when you cancel.